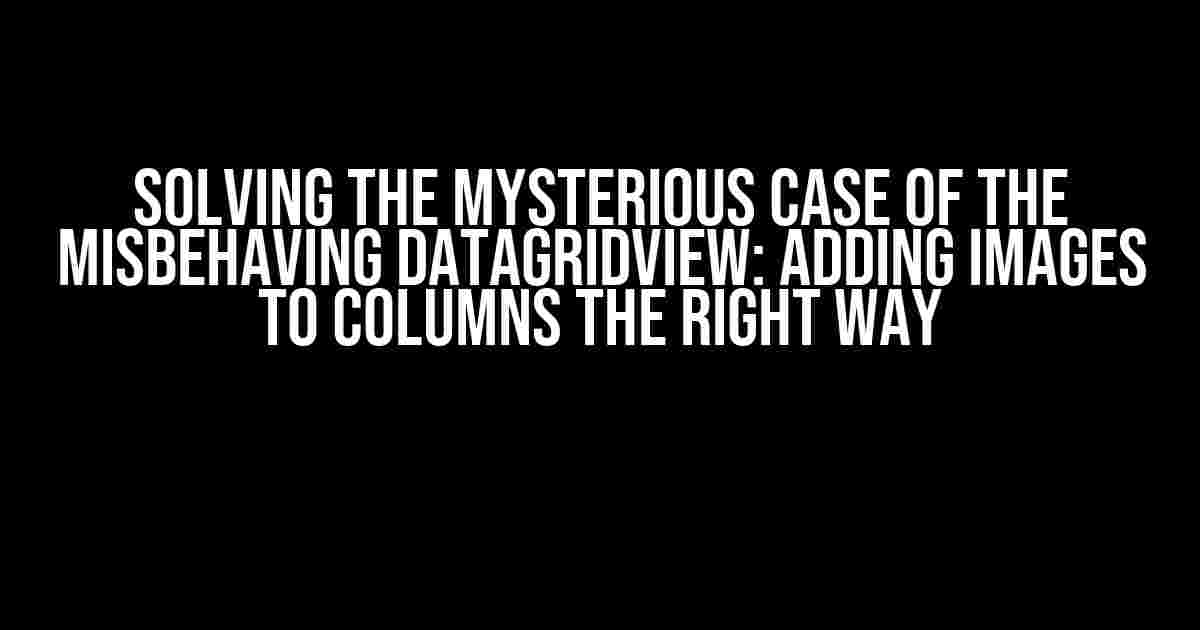Have you ever tried to add an image to a DataGridView column in your .NET application, only to find that it displays incorrectly? You’re not alone! The elusive DataGridView can be a source of frustration for even the most seasoned developers. Fear not, dear reader, for today we’re going to tackle this pesky problem head-on and explore the various ways to add images to DataGridView columns like a pro!
The Problem: DataGridView, Where Art Thou Going?
Before we dive into the solutions, let’s take a step back and understand the problem. When attempting to add an image to a DataGridView column, you might encounter issues such as:
- The image is stretched or distorted
- The image is not displayed at all
- The image is displayed, but with an unwanted background color
- The image is cropped or truncated
‘Why, oh why, does this keep happening to me?!’ you might cry out in desperation. Fear not, my friend, for the answers lie ahead.
Solution 1: Using the DataGridViewImageColumn
The most straightforward approach to adding images to a DataGridView column is by using the built-in DataGridViewImageColumn. This column type is specifically designed to hold images, and it’s surprisingly easy to use.
// Create a DataGridViewImageColumn
DataGridViewImageColumn imageColumn = new DataGridViewImageColumn();
// Set the image layout
imageColumn.ImageLayout = DataGridViewImageCellLayout.Normal;
// Add the column to the DataGridView
dataGridView.Columns.Add(imageColumn);
In this example, we create a new DataGridViewImageColumn and set its ImageLayout property to Normal. This tells the column to display the images in their original size, without any stretching or resizing. Finally, we add the column to our DataGridView.
Tips and Tricks:
When using the DataGridViewImageColumn, keep the following tips in mind:
- Make sure to set the ImageLayout property to Normal, Stretch, or Center, depending on your specific requirements.
- Use the Column.HeaderText property to set a header text for your image column.
- Experiment with different image sizes and formats to ensure compatibility.
Solution 2: Using a DataGridViewTextBoxColumn with an Image Cell
What if you need more control over the image display, or if you want to combine images with text in a single column? Enter the DataGridViewTextBoxColumn with an ImageCell!
// Create a DataGridViewTextBoxColumn
DataGridViewTextBoxColumn textColumn = new DataGridViewTextBoxColumn();
// Create an ImageCell
DataGridViewImageCell imageCell = new DataGridViewImageCell();
// Set the ImageCell's Value property to the desired image
imageCell.Value = Image.FromFile("image.png");
// Add the ImageCell to the DataGridViewTextBoxColumn
textColumn.Cells.Add(imageCell);
// Add the column to the DataGridView
dataGridView.Columns.Add(textColumn);
In this example, we create a DataGridViewTextBoxColumn and an ImageCell. We set the ImageCell’s Value property to the desired image, and then add the ImageCell to the DataGridViewTextBoxColumn. Finally, we add the column to our DataGridView.
Tips and Tricks:
When using a DataGridViewTextBoxColumn with an ImageCell, keep the following tips in mind:
- Use the ImageCell’s Image property to set the image, instead of the Value property.
- Experiment with different image sizes and formats to ensure compatibility.
- Consider using a DataGridViewImageButtonColumn for a more streamlined approach.
Solution 3: Creating a Custom DataGridViewColumn
What if you need even more control over the image display, or if you want to add custom behavior to your image column? Enter the custom DataGridViewColumn!
// Create a custom DataGridViewColumn
public class CustomImageColumn : DataGridViewColumn
{
public CustomImageColumn()
{
this.CellTemplate = new CustomImageCell();
}
}
// Create a custom DataGridViewCell
public class CustomImageCell : DataGridViewImageCell
{
protected override void Paint(System.Drawing.Graphics graphics, Rectangle clipBounds,
Rectangle cellBounds, int rowIndex,
DataGridViewElementStates elementState,
object value, object formattedValue,
string errorText, DataGridViewCellStyle cellStyle,
DataGridViewAdvancedBorderStyle advancedBorderStyle,
DataGridViewPaintParts paintParts)
{
// Custom painting logic goes here
}
}
In this example, we create a custom DataGridViewColumn and a custom DataGridViewCell. We override the Paint method to add custom painting logic, allowing us to fully customize the image display.
Tips and Tricks:
When creating a custom DataGridViewColumn, keep the following tips in mind:
- Use the Paint method to customize the image display.
- Experiment with different image sizes and formats to ensure compatibility.
- Consider using a DataGridViewImageButtonColumn for a more streamlined approach.
Conclusion: Adding Images to DataGridView Columns Like a Pro
And there you have it, folks! With these three solutions, you’re well-equipped to add images to DataGridView columns like a pro. Whether you’re using the built-in DataGridViewImageColumn, a DataGridViewTextBoxColumn with an ImageCell, or a custom DataGridViewColumn, the key to success lies in understanding the nuances of each approach.
Remember to experiment with different image sizes and formats, and don’t be afraid to get creative with custom painting logic. By following these tips and tricks, you’ll be well on your way to creating visually stunning DataGridViews that showcase your images in all their glory.
| Solution | Description | Pros | Cons |
|---|---|---|---|
| DataGridViewImageColumn | Uses a built-in column type for images | Easy to use, fast performance | Limited customization options |
| DataGridViewTextBoxColumn with ImageCell | Combines text and images in a single column | Flexible, customizable | Requires more coding, slower performance |
| Custom DataGridViewColumn | Allows for full customization of image display | Highly customizable, flexible | Requires extensive coding, complex implementation |
So, the next time you’re faced with the daunting task of adding images to a DataGridView column, don’t panic! Simply choose the solution that best fits your needs, and follow these expert tips to ensure a stunning visual display that will leave your users in awe.
Final Thoughts:
In conclusion, adding images to DataGridView columns is a breeze when you know the right approaches. By mastering these techniques, you’ll be able to create visually appealing DataGridViews that showcase your images with pride.
So, go forth and conquer the world of DataGridViews! Add those images, and make your users smile. Happy coding, and remember: when life gives you DataGridViews, make DataGridViewImageColumns!
Frequently Asked Question
Having trouble adding images to your DataGridView columns? Don’t worry, we’ve got you covered! Here are some frequently asked questions to help you troubleshoot the issue.
Why does my image not show up in the DataGridView column?
Make sure the image path is correct and the file exists. Also, ensure that the DataGridView column is set to DataGridViewImageColumn type. If you’re still having issues, try resizing the image to fit the cell size.
How do I resize the image to fit the DataGridView cell?
You can use the Image.GetThumbnailImage method to resize the image. Just pass in the desired width and height as parameters. For example: `Image.GetThumbnailImage(20, 20)`. This will resize the image to 20×20 pixels.
Why is my image displaying distorted or stretched in the DataGridView column?
This is likely due to the image not being resized correctly. Try setting the DataGridView column’s AutoSizeMode property to DataGridViewAutoSizeColumnMode.None and then set the Width property to a fixed value. This will prevent the column from resizing and causing the image to stretch.
Can I add images to a DataGridView column programmatically?
Yes, you can add images to a DataGridView column programmatically by creating a DataGridViewImageColumn and setting its Image property to the desired image. For example: `DataGridViewImageColumn imageColumn = new DataGridViewImageColumn(); imageColumn.Image = Image.FromFile(“image.jpg”); dataGridView.Columns.Add(imageColumn);`
Why does my image not show up when I add it to the DataGridView column at runtime?
Make sure to call the DataGridView.Refresh method after adding the image to the column. This will force the DataGridView to redraw itself and display the new image. For example: `dataGridView.Refresh();`