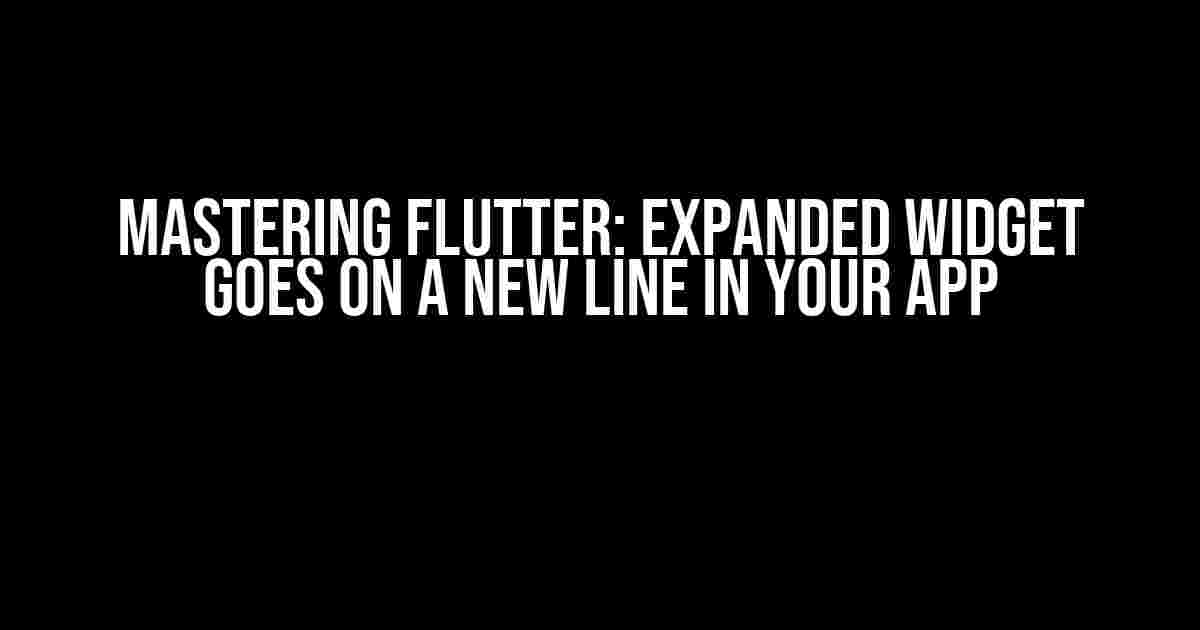Are you tired of struggling with widget layouts in your Flutter app? Do you want to create a seamless user experience with perfectly aligned widgets? Look no further! In this comprehensive guide, we’ll dive into the world of expanded widgets and show you how to make them go on a new line in your Flutter app.
What is an Expanded Widget?
In Flutter, the Expanded widget is a powerful tool that allows you to take advantage of the available space in a Row or Column widget. By default, an expanded widget will occupy all the available space in its parent widget. But what if you want it to go on a new line? That’s where things get interesting!
The Problem: Expanded Widget Refuses to Go on a New Line
Let’s say you have a simple Flutter app with a Row widget containing two expanded widgets:
Row(
children: [
Expanded(
child: Container(
color: Colors.red,
child: Text('Widget 1'),
),
),
Expanded(
child: Container(
color: Colors.blue,
child: Text('Widget 2'),
),
),
],
)
In this scenario, both expanded widgets will occupy the same line, sharing the available space equally. But what if you want the second expanded widget to go on a new line? You might try wrapping it in a Wrap widget or adding a SizedBox between the two widgets, but these approaches can lead to a messy and inflexible layout.
The Solution: Using Flex and CrossAxisAlignment
The key to making an expanded widget go on a new line lies in the Flex and CrossAxisAlignment properties. Let’s modify our previous example:
Row(
crossAxisAlignment: CrossAxisAlignment.start,
children: [
Expanded(
flex: 1,
child: Container(
color: Colors.red,
child: Text('Widget 1'),
),
),
Expanded(
flex: 2,
child: Container(
color: Colors.blue,
child: Text('Widget 2'),
),
),
],
)
In this updated code, we’ve added the CrossAxisAlignment.start property to the Row widget, which tells Flutter to align the children of the row to the start of the cross axis (i.e., the vertical axis). We’ve also set the flex property of each expanded widget to a different value, which determines the proportion of the available space each widget will occupy.
When we run this code, the second expanded widget will now go on a new line, taking up twice as much space as the first widget. Voilà!
Table: Expanded Widget Properties and Their Effects
| Property | Description | Effect |
|---|---|---|
flex |
Sets the flex factor of the expanded widget | Controls the proportion of available space the widget occupies |
CrossAxisAlignment |
Specifies the alignment of the row’s children in the cross axis | Determines whether the widgets are aligned to the start, center, or end of the cross axis |
MainAxisSize |
Specifies the main axis size of the row | Controls whether the row takes up the maximum available space or only the necessary space |
Best Practices for Expanded Widgets
When working with expanded widgets, it’s essential to follow best practices to ensure a seamless user experience:
- Use meaningful flex values: Instead of using arbitrary flex values, use meaningful numbers that reflect the importance or priority of each widget.
- Avoid nested expanded widgets: Nested expanded widgets can lead to performance issues and confusing layouts. Try to flatten your widget tree whenever possible.
- Use CrossAxisAlignment wisely: Be mindful of the cross axis alignment when using expanded widgets. Experiment with different values to achieve the desired layout.
- Test on different devices and screen sizes: Expanded widgets can behave differently on various devices and screen sizes. Ensure your layout looks great on all platforms.
Common Pitfalls and Troubleshooting
When working with expanded widgets, you may encounter some common pitfalls. Here are some troubleshooting tips:
- Widget not expanding as expected: Check if the parent widget has a bounded height or width. Ensure the parent widget has enough space to accommodate the expanded widget.
- Widgets not aligning correctly: Verify that you’ve set the correct cross axis alignment and main axis size. Experiment with different values to find the desired layout.
- Performance issues: Avoid using too many nested expanded widgets or complex layouts. Optimize your widget tree by flattening or rearranging widgets whenever possible.
Conclusion
In this comprehensive guide, we’ve explored the world of expanded widgets in Flutter and learned how to make them go on a new line in your app. By mastering the Flex and CrossAxisAlignment properties, you can create flexible and responsive layouts that adapt to different screen sizes and devices.
Remember to follow best practices, test thoroughly, and troubleshoot common pitfalls to ensure a seamless user experience. With practice and patience, you’ll become a pro at working with expanded widgets in Flutter!
Happy coding!
Frequently Asked Questions
Get answers to your burning questions about expanded widgets going on a new line in Flutter apps!
Why does my expanded widget go on a new line in Flutter?
This happens because the `Expanded` widget takes up all the available space in its parent widget. When there’s not enough space on the same line, it wraps to the next line. You can use `Flexible` instead of `Expanded` if you want the widget to take up only the necessary space.
How can I stop the expanded widget from going on a new line?
You can wrap the `Expanded` widget with a `Row` or `Flex` widget and set the `mainAxisSize` property to `MainAxisSize.min`. This will prevent the widget from taking up all the available space and wrapping to the next line.
Can I use a `Container` widget to prevent the expanded widget from going on a new line?
Yes, you can! Wrap the `Expanded` widget with a `Container` widget and set the `width` property to a specific value or `double.maxFinite`. This will constrain the width of the widget and prevent it from wrapping to the next line.
What if I want the expanded widget to wrap to the next line only when the screen size is small?
You can use a `LayoutBuilder` widget to detect the screen size and adjust the layout accordingly. For example, you can use a `Row` widget on large screens and a `Column` widget on small screens.
Are there any other ways to handle expanded widgets going on a new line?
Yes, you can also use `Wrap` widget or `GridView` widget to create a responsive layout that adapts to different screen sizes. Additionally, you can use `MediaQuery` to detect the screen size and adjust the layout accordingly.