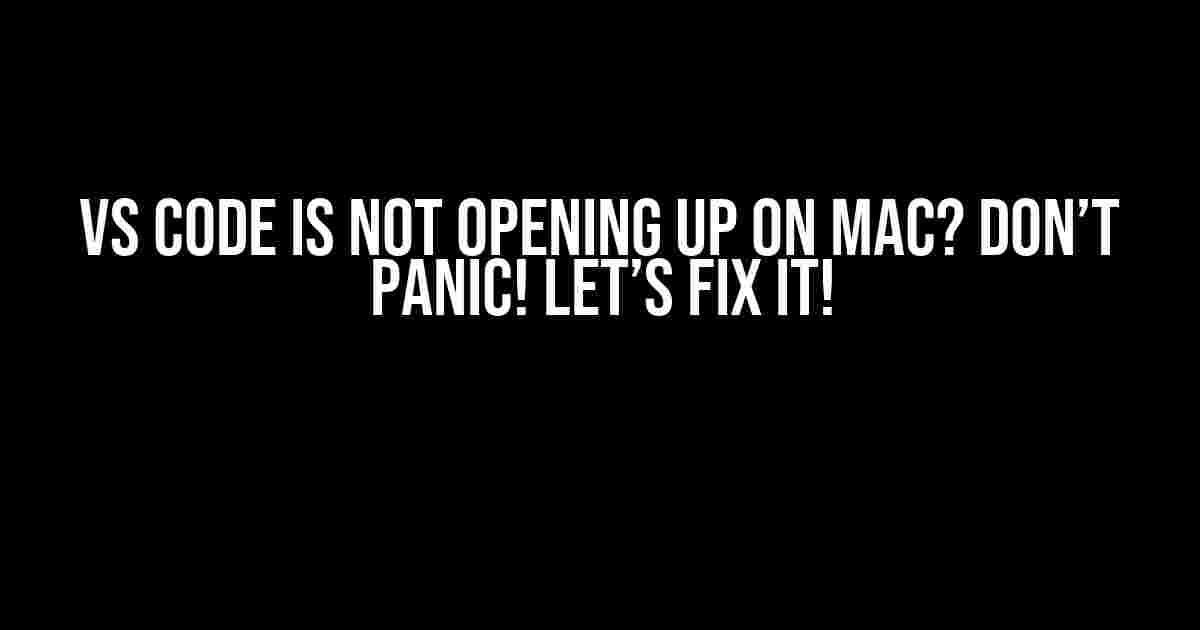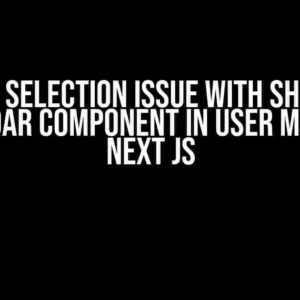If you’re reading this, chances are you’re stuck in a frustrating situation where Vs Code refuses to open on your Mac. Don’t worry, you’re not alone! Many developers have faced this issue, and I’m here to guide you through a step-by-step troubleshooting process to get your beloved code editor up and running again.
Before We Dive In…
Make sure you’ve tried the most obvious solutions:
- Restart your Mac.
- Check if Vs Code is not already open in the background (yes, it happens!).
- Try reopening Vs Code from the Dock or Applications folder.
If none of these work, let’s move on to more advanced troubleshooting steps.
Step 1: Check for Corrupt User Data
Sometimes, corrupted user data can prevent Vs Code from opening. To fix this:
cd ~/Library/Application Support/Code
rm -rf User
rm -rf WorkspaceThis will delete the User and Workspace folders, which will be recreated when you launch Vs Code again. Be cautious, as this will remove all your custom settings and extensions!
Step 2: Disable Extensions
A misbehaving extension might be the culprit. Let’s disable all extensions and see if it resolves the issue:
code --disable-extensionsIf Vs Code opens successfully, it’s likely an extension is causing the problem. You can then enable extensions one by one to identify the problematic one.
Step 3: Verify Vs Code Installation
Ensure Vs Code is installed correctly:
| Method | Steps |
|---|---|
| Reinstall from the Mac App Store |
|
| Reinstall using Homebrew |
|
If Vs Code still doesn’t open, we need to dig deeper.
Step 4: Investigate System Logs
Let’s examine system logs to identify potential errors:
console.log show --predicate 'process == "Code"' --last 1hThis will display the system log entries related to Vs Code from the last hour. Look for error messages or hints about what’s causing the issue.
Step 5: Check for Permissions Issues
Permission problems can prevent Vs Code from launching. To fix this:
sudo chown -R $USER: ~/Library/Application Support/CodeThis command sets the ownership of the Vs Code application support folder to your user account.
Step 6: Reset Vs Code Settings
Let’s reset Vs Code settings to their default values:
code --resetThis will remove all custom settings, so you’ll need to reconfigure Vs Code afterwards.
Additional Troubleshooting Steps
If none of the above steps resolve the issue, try:
- Checking for macOS updates and installing the latest version.
- Disabling any recently installed system extensions or apps.
- Running Vs Code from the Terminal using the command:
code - Checking the Vs Code version and updating to the latest version.
Conclusion
By following these steps, you should be able to resolve the issue and get Vs Code up and running on your Mac again. Remember to be patient and methodical during the troubleshooting process, as it may take some time to identify and fix the problem.
If you’re still facing issues, feel free to reach out to the Vs Code community or seek help from a friend who’s a coding whiz!
Happy coding!
Frequently Asked Question
Don’t panic! We’ve got you covered if VS Code is not opening up on your Mac.
Why is VS Code not opening on my Mac?
This could be due to various reasons such as corrupted system files, incompatible extensions, or even a simple glitch. Let’s troubleshoot together!
How do I restart VS Code on my Mac?
Simple! Press `Command + Q` to quit VS Code, then relaunch it from the Dock or Applications folder. If that doesn’t work, try restarting your Mac.
Could a corrupted extension be causing the issue?
Yes, that’s possible! Try disabling all extensions, then re-enabling them one by one to identify the culprit. You can do this by launching VS Code with the `–disable-extensions` flag or by resetting your extensions through the Command Palette.
What if I’ve tried everything and VS Code still won’t open?
Time to get drastic! Try reinstalling VS Code or resetting your VS Code settings to their default state. You can also try deleting the `VS Code` folder in `~/Library/Application Support` and restarting your Mac.
Where can I find more resources to troubleshoot VS Code issues on my Mac?
Head over to the official VS Code documentation, the VS Code GitHub issues page, or the VS Code subreddit for more resources and troubleshooting guides.